1. 故事 - “编辑器之神”
为什么Vim被称为编辑器之神?话说啊,远古时候,有两大神仙,地上很多猿类大多分成两派,一部分仰慕Vim大神,另一部分崇拜Emacs大仙,这两派互相挖苦比较,只相信自己的信仰之神是最强大的!我呢,暂时站Vim神的,不排除以后叛变啦!
好了,正经说话吧!高校里教学c语言时,应该是用的VC++6.0 or VS2010,这两个是编辑器嘛?当然,不是的!他们都是集成开发环境(IDE,Integrated Development Environment),而Vim才是编辑器,与vim一起称作编辑器还有啥子呢?比如,Emacs(Vim在这个世界上的最强大对手),VS code(Microsoft推出的开源编辑器,是我最近使用的最频繁的编辑器,可以说面对学习曲线陡峭的Vim来说,VS code是最容易上手的编辑器,我现在在写的这篇blog就是用VS code写的,插件十分丰富,除了由于GUI界面的存在,可能在内存上稍高于Vim,但比起鬼畜的Atom来说,那是好到不知道哪里去了的存在),Atom(Google推出的开源编辑器,同样因为开源的原因,插件十分丰富),Sublime Text(前端engineer一定经历过的编辑器,插件丰富,性能极优)等等……
好了,你现在肯定会问我,为啥我这次blog只介绍Vim呢?因为,Vim难学啊!这里有一张网上嘲讽几大编辑器的学习曲线~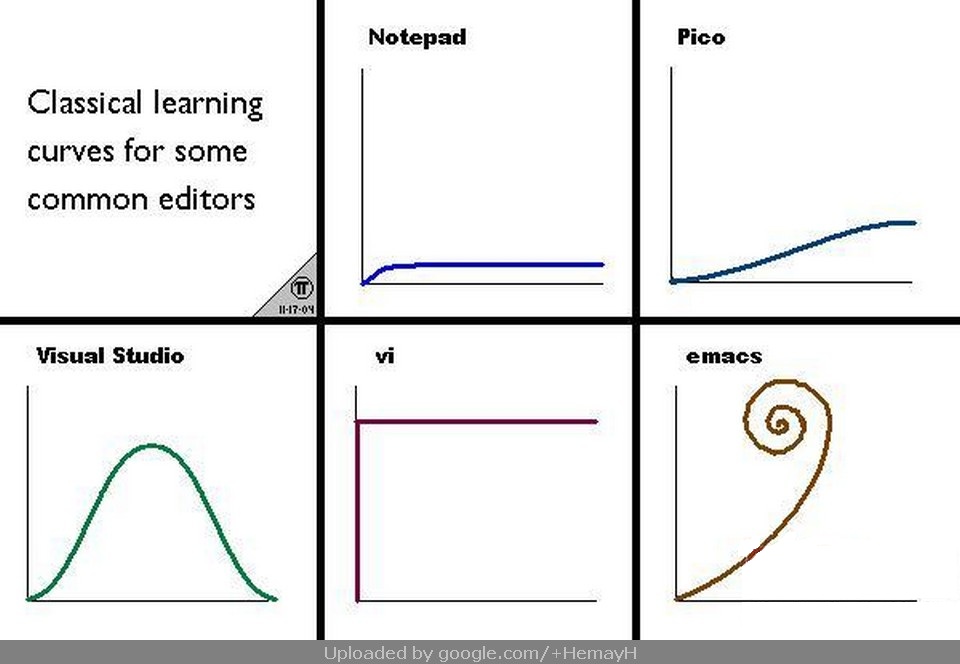
2. 学习Vim能给你带来什么?
从图上我们能看出,vim(vi)的学习曲线入门是十分陡峭的,Emacs的略显鬼畜2333~!那,学习Vim对于我来说,到底有什么什么好处呢?我在刚刚学习Vim时,也是有抱着这个疑惑的,后来总是强迫自己去学+在网上了解Vim,我觉得学习对你可能会有这些好处:
熟悉命令行工具:Vim是在终端(Terminal)上运行的编辑器,学习Vim无疑你会在命令行下进行频繁操作,而命令行工具对于程序员来说,是十分重要的!也许大部分同学的开发环境大部分还是Windows,使用命令行工具的机会很少!但是以后科研or工作,开发平台就不一定是Windows了,也不一定会有带图形界面的开发工具给你使用。比如:
- 你科研跑TensorFlow,进行深度学习方面的科研,大概率会需要在linux上跑;做机器学习离不开Linux~我最近在做计算机视觉(Computer Vision)的研究,小方向现在做的是对机械臂进行视觉定位,然而这个机械臂的ROS操作工具,就必须在Linux下进行~~macOS&Windows都没提供~~
- 你是EE爱好者(robot开发方向的爱好者),而ROS (Robot Operating System, 机器人操作系统) 恰恰只提供给你Linux的开发工具(且只保证Ubuntu(Linux的一个发行版)能够完美兼容),你作为机器人方向开发者,无法避免命令行工具的使用
- 除了科研界,工程界对于命令行工具的使用不要太多!各大互联网的大厂的每一个开发岗offer,无论你是c/c++/java/python/c#/前端/运维等,哪个岗位要求都会有这么一句“熟悉使用命令行操作工具”or“熟悉shell脚本语言编程”,可以说,使用命令行工具是一位合格的计算机专业大学生应该具有的。
Vim具有其他编辑器不具有的与生俱来的特殊功能,比如轻松运用SSH(SSH指:. Secure Shell(缩写:SSH),即“安全壳协议”,一项计算机上的安全协议);Vim内存占用很低,对于开发配置要求极低,比起具有图形界面的VS code,Atom,Sublime来说,可以说能开机的电脑都能顺溜地跑Vim~!
最后一个:Vim能帮助乌干达的贫苦儿童,这是个梗2333~!不过,认真讲哦~你用Vim写代码,是在帮助世界上的其他小孩子呢!还有什么理由,不好好写代码233~!
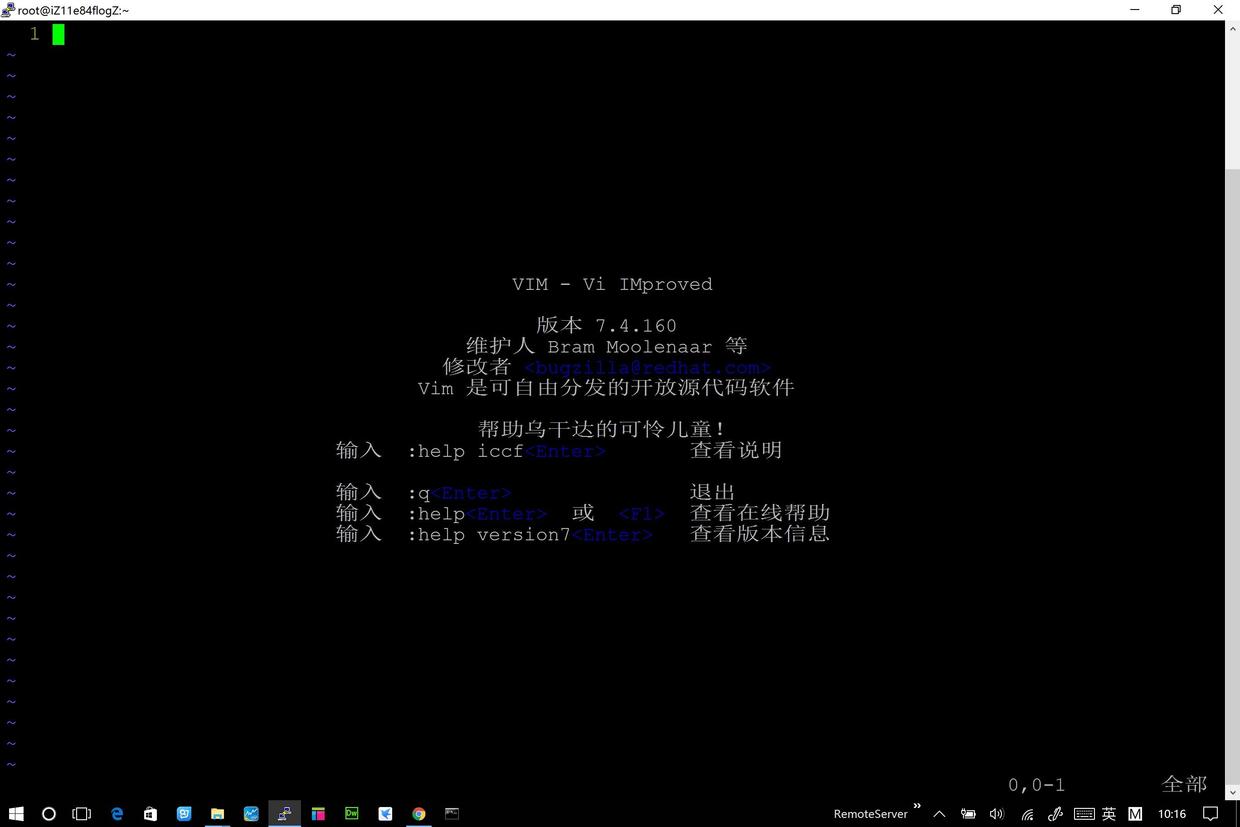
相信前面的大串理由,你一定拒绝不了Vim的诱惑,不如和我一起来学习Vim工具吧~啦啦啦~!
3. Vim介绍以及如何入门
3.1 Vim和Vi的关系
通过搜索引擎了解一下,就简单黏上来了!自己写的没有这么全面~1
2
3
4
5
6
7
8
9
10
11
12Vim和Vi都是多模式编辑器,不同的是vim 是vi的升级版本,它不仅兼容vi的所有指令,而且还有一些新的特性在里面。
vim的这些优势主要体现在以下几个方面:
1、多级撤消
我们知道在vi里,按`u`只能撤消上次命令,而在vim里可以无限制的撤消。
2、易用性
vi只能运行于unix中,而vim不仅可以运行于unix,windows ,mac等多操作平台。
3、语法加亮
vim可以用不同的颜色来加亮你的代码。
4、可视化操作
就是说vim不仅可以在终端运行,也可以运行于x window、 mac os、 windows。
5、对vi的完全兼容
某些情况下,你可以把vim当成vi来使用。
所以,我们通常就把Vim包括了Vi啦~!
3.2 Vim安装
按道理来说,现如今的操作系统(除Windows)都已经自带好了Vim。为了避免古老版本只安装Vi的gg情况,我们可以先敲1
$ vim -version
来确定计算机是否已经安装好了Vim,一般出现的结果就是:1
2fuujiro-Mac:~ fuujiro$ vim -version
VIM - Vi IMproved 8.0 (2016 Sep 12, compiled Jul 26 2017 19:10:24)
如上结果的话,你的计算机就已经安装好了Vim,版本是8.0。
当然如果提示command not found,那也不慌,我们装上就好:
- Linux用户:
因为Linux存在两大派系,Debian和Redhat,对于不同派系,安装命令也不相同。1
2
3
4ubuntu系统(基于Debian):
普通用户下输入命令:sudo apt-get install vim-gtk
centos系统(基于Redhat):
普通用户下输入命令:yum -y install vim* - macOS用户:
macOS是自带Vim的,但由于随系统版本的原因,可能版本落后,那就讲一下Vim的升级吧~!
我是推荐用Homebrew(Homebrew是一款自由及开放源代码的软件包管理系统,用以简化Mac OS X系统上的软件安装过程)来升级的。- 安装Homebrew
1
$ ruby -e "$(curl -fsSL https://raw.githubusercontent.com/Homebrew/install/master/install)"
- 安装or升级Vim
1
2
3
4安装Vim
$ brew install vim
升级Vim
$ brew update vim
- 安装Homebrew
- Windows用户
Windows因为不是*nix类系统,所以不会自带Vim,不过已经有大牛开发出了vim在Windows上的编辑器-gvim- gvim+w7+vundle安装教程
上面这个文章清晰的解释了每一步,跟着做就好。
- gvim+w7+vundle安装教程
3.3 Vim入门
3.3.1 vim的基础模式
在使用vim时,主要你会在两个模式下操作:
- 正常(normal)模式:任何其它模式中都可以通过键盘上的 Esc 键回到正常模式。在这个模式下可以进行命令(commmand)模式操作(按:进入)。例如,wq是保存并退出,q!是强制退出不保存。
- 输入(insert)模式,输入文本时使用;在正常模式下键入“i”(insert)或“a”(append)即可进入插入模式。这时候一般进行文本编辑工作,例如写代码。
当然除了这两种模式,还有可视(visual)模式:用于选定文本块;可以在正常模式下输入“v”(小写)来按字符选定,输入“V”(大写)来按行选定,或输入“Ctrl-V”来按方块选定。主要的话,还是上面那2种模式用的比较多。
3.3.2 vim的基本操作
你如果是第一次接触命令行,可以在打开终端(open terminal),敲下vimtutor然后按下回车,就可以看到(如下图)
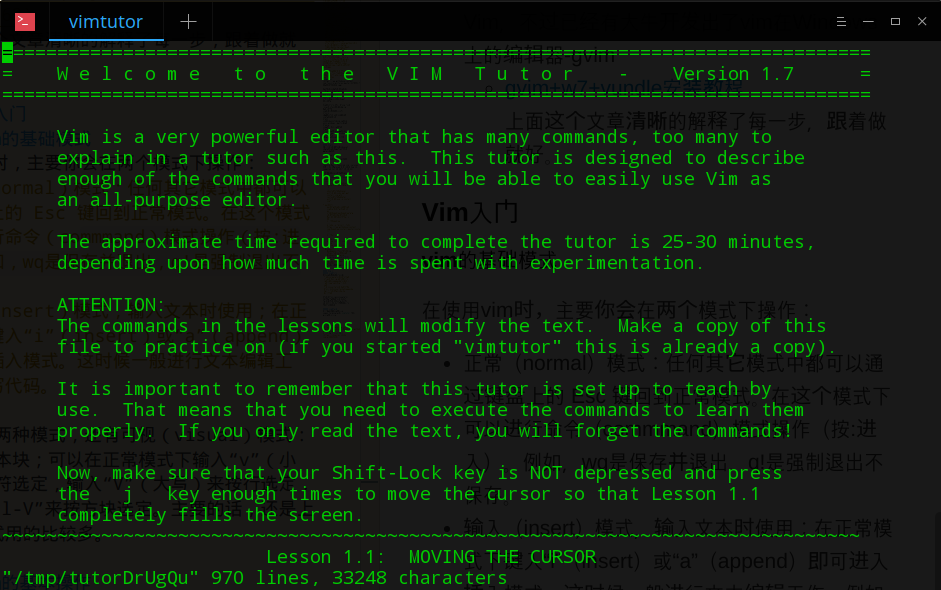
这是vim的学习文档,文档语言取决于你的系统语言,所以不会英语的小伙伴也不必害怕学习vim,毕竟中文文档也是挺丰富的,不过我还是推荐学习好英语的。
好,现在默认大家都已经跟着vimtutor过了一遍了,那再复现一下文档里的一些主要的操作。
注意:
首先是控制光标移动的方向键,依然还是可以用上下左右键的,不过vim发明者的本意是提高使用者的打字效率,所以推荐
h,j,k,l这4个键分别,这样你的双手就不用离开主键盘区了,完完全全的效率工具。当然,刚刚开始使用时,你会觉得有点变扭,不过熟悉后你肯定会赞成我这句话的。在插入模式下按
:键就可以进入命令模式;在命令模式下按i就可以进入插入模式。在插入模式下,输入wq可以保存并退出文件,按q!是强制退出不保存。如果有需要保存的路径,那么就w+空格+保存文件的路径。
总结的详细操作:
命令历史
以:和/开头的命令都有历史纪录,可以首先键入:或/然后按上下箭头来选择某个历史命令。
启动vim
在命令行窗口中输入以下命令即可
vim 直接启动vim
vim filename 打开vim并创建名为filename的文件
文件命令
打开单个文件
vim file
同时打开多个文件
vim file1 file2 file3 …
在vim窗口中打开一个新文件
:open file
在新窗口中打开文件
:split file
切换到下一个文件
:bn
切换到上一个文件
:bp
查看当前打开的文件列表,当前正在编辑的文件会用[]括起来。
:args
打开远程文件,比如ftp或者share folder
:e ftp://192.168.10.76/abc.txt
:e \qadrive\test\1.txt
撤销命令
在vi中按u可以撤销一次操作
u 撤销上一步的操作
Ctrl+r 恢复上一步被撤销的操作
注意:
如果你输入“u”两次,你的文本恢复原样,那应该是你的Vim被配置在Vi兼容模式了。
重做:
如果你撤销得太多,你可以输入CTRL-R(redo)回退前一个命令。换句话说,它撤销一个撤销。要看执行的例子,输入CTRL-R两次。字符A和它后面的空格就出现了:
vim的模式
正常模式(按Esc或Ctrl+[进入) 左下角显示文件名或为空
插入模式(按i键进入) 左下角显示—INSERT—
可视模式(不知道如何进入) 左下角显示—VISUAL—
导航命令
% 括号匹配
插入命令
i 在当前位置生前插入
I 在当前行首插入
a 在当前位置后插入
A 在当前行尾插入
o 在当前行之后插入一行
O 在当前行之前插入一行
查找命令
/text 查找text,按n健查找下一个,按N健查找前一个。
?text 查找text,反向查找,按n健查找下一个,按N健查找前一个。
vim中有一些特殊字符在查找时需要转义 .*[]^%/?~$
:set ignorecase 忽略大小写的查找
:set noignorecase 不忽略大小写的查找
查找很长的词,如果一个词很长,键入麻烦,可以将光标移动到该词上,按*或#键即可以该单词进行搜索,相当于/搜索。而#命令相当于?搜索。
:set hlsearch 高亮搜索结果,所有结果都高亮显示,而不是只显示一个匹配。
:set nohlsearch 关闭高亮搜索显示
:nohlsearch 关闭当前的高亮显示,如果再次搜索或者按下n或N键,则会再次高亮。
:set incsearch 逐步搜索模式,对当前键入的字符进行搜索而不必等待键入完成。
:set wrapscan 重新搜索,在搜索到文件头或尾时,返回继续搜索,默认开启。
替换命令
ra 将当前字符替换为a,当期字符即光标所在字符。
s/old/new/ 用old替换new,替换当前行的第一个匹配
s/old/new/g 用old替换new,替换当前行的所有匹配
%s/old/new/ 用old替换new,替换所有行的第一个匹配
%s/old/new/g 用old替换new,替换整个文件的所有匹配
:10,20 s/^/ /g 在第10行到第20行每行前面加四个空格,用于缩进。
ddp 交换光标所在行和其下紧邻的一行。
移动命令
h 左移一个字符
l 右移一个字符,这个命令很少用,一般用w代替。
k 上移一个字符
j 下移一个字符
以上四个命令可以配合数字使用,比如20j就是向下移动20行,5h就是向左移动5个字符,在Vim中,很多命令都可以配合数字使用,比如删除10个字符10x,在当前位置后插入3个!,3a!
w 向前移动一个单词(光标停在单词首部),如果已到行尾,则转至下一行行首。此命令快,可以代替l命令。
b 向后移动一个单词 2b 向后移动2个单词
e,同w,只不过是光标停在单词尾部
ge,同b,光标停在单词尾部。
^ 移动到本行第一个非空白字符上。
0(数字0)移动到本行第一个字符上,
$ 移动到行尾 3$ 移动到下面3行的行尾
gg 移动到文件头。 = [[
G(shift + g) 移动到文件尾。 = ]]
f(find)命令也可以用于移动,fx将找到光标后第一个为x的字符,3fd将找到第三个为d的字符。
F 同f,反向查找。
跳到指定行,冒号+行号,回车,比如跳到240行就是 :240回车。另一个方法是行号+G,比如230G跳到230行。
Ctrl + e 向下滚动一行
Ctrl + y 向上滚动一行
Ctrl + d 向下滚动半屏
Ctrl + u 向上滚动半屏
Ctrl + f 向下滚动一屏
Ctrl + b 向上滚动一屏
撤销和重做
u 撤销(Undo)
U 撤销对整行的操作
Ctrl + r 重做(Redo),即撤销的撤销。
删除命令
x 删除当前字符
3x 删除当前光标开始向后三个字符
X 删除当前字符的前一个字符。X=dh
dl 删除当前字符, dl=x
dh 删除前一个字符
dd 删除当前行
dj 删除上一行
dk 删除下一行
10d 删除当前行开始的10行。
D 删除当前字符至行尾。D=d$
d$ 删除当前字符之后的所有字符(本行)
kdgg 删除当前行之前所有行(不包括当前行)
jdG(jd shift + g) 删除当前行之后所有行(不包括当前行)
:1,10d 删除1-10行
:11,$d 删除11行及以后所有的行
:1,$d 删除所有行
J(shift + j) 删除两行之间的空行,实际上是合并两行。
拷贝和粘贴
yy 拷贝当前行
nyy 拷贝当前后开始的n行,比如2yy拷贝当前行及其下一行。
p 在当前光标后粘贴,如果之前使用了yy命令来复制一行,那么就在当前行的下一行粘贴。
shift+p 在当前行前粘贴
:1,10 co 20 将1-10行插入到第20行之后。
:1,$ co $ 将整个文件复制一份并添加到文件尾部。
正常模式下按v(逐字)或V(逐行)进入可视模式,然后用jklh命令移动即可选择某些行或字符,再按y即可复制
ddp交换当前行和其下一行
xp交换当前字符和其后一个字符
剪切命令
正常模式下按v(逐字)或V(逐行)进入可视模式,然后用jklh命令移动即可选择某些行或字符,再按d即可剪切
ndd 剪切当前行之后的n行。利用p命令可以对剪切的内容进行粘贴
:1,10d 将1-10行剪切。利用p命令可将剪切后的内容进行粘贴。
:1, 10 m 20 将第1-10行移动到第20行之后。
退出命令
:wq 保存并退出
ZZ 保存并退出
:q! 强制退出并忽略所有更改
:e! 放弃所有修改,并打开原来文件。
窗口命令
:split或new 打开一个新窗口,光标停在顶层的窗口上
:split file或:new file 用新窗口打开文件
split打开的窗口都是横向的,使用vsplit可以纵向打开窗口。
Ctrl+ww 移动到下一个窗口
Ctrl+wj 移动到下方的窗口
Ctrl+wk 移动到上方的窗口
关闭窗口
:close 最后一个窗口不能使用此命令,可以防止意外退出vim。
:q 如果是最后一个被关闭的窗口,那么将退出vim。
ZZ 保存并退出。
关闭所有窗口,只保留当前窗口
:only
录制宏
按q键加任意字母开始录制,再按q键结束录制(这意味着vim中的宏不可嵌套),使用的时候@加宏名,比如qa。。。q录制名为a的宏,@a使用这个宏。
执行shell命令
:!command
:!ls 列出当前目录下文件
:!perl -c script.pl 检查perl脚本语法,可以不用退出vim,非常方便。
:!perl script.pl 执行perl脚本,可以不用退出vim,非常方便。
:suspend或Ctrl - Z 挂起vim,回到shell,按fg可以返回vim。
注释命令
perl程序中#开始的行为注释,所以要注释某些行,只需在行首加入#
3,5 s/^/#/g 注释第3-5行
3,5 s/^#//g 解除3-5行的注释
1,$ s/^/#/g 注释整个文档。
:%s/^/#/g 注释整个文档,此法更快。
帮助命令
:help or F1 显示整个帮助
:help xxx 显示xxx的帮助,比如 :help i, :help CTRL-[(即Ctrl+[的帮助)。
:help ‘number’ Vim选项的帮助用单引号括起
:help
:help -t Vim启动参数的帮助用-
:help i
帮助文件中位于||之间的内容是超链接,可以用Ctrl+]进入链接,Ctrl+o(Ctrl + t)返回
其他非编辑命令
. 重复前一次命令
:set ruler? 查看是否设置了ruler,在.vimrc中,使用set命令设制的选项都可以通过这个命令查看
:scriptnames 查看vim脚本文件的位置,比如.vimrc文件,语法文件及plugin等。
:set list 显示非打印字符,如tab,空格,行尾等。如果tab无法显示,请确定用set lcs=tab:>-命令设置了.vimrc文件,并确保你的文件中的确有tab,如果开启了expendtab,那么tab将被扩展为空格。
Vim教程
- 在Unix系统上 $ vimtutor
- 在Windows系统上 :help tutor
:syntax 列出已经定义的语法项
:syntax clear 清除已定义的语法规则
:syntax case match 大小写敏感,int和Int将视为不同的语法元素
:syntax case ignore 大小写无关,int和Int将视为相同的语法元素,并使用同样的配色方案
最后贴2张Vim的命令大全图,可以留着当壁纸,时不时看几眼,没准就都记住了呢~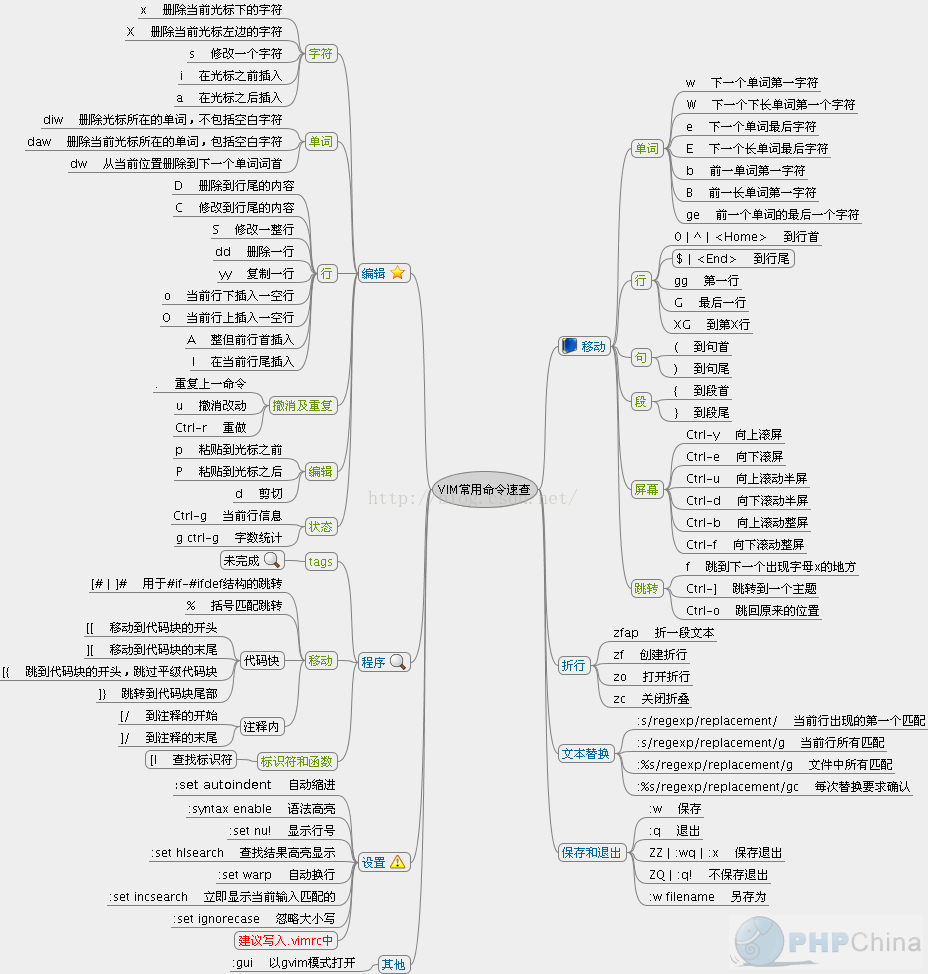
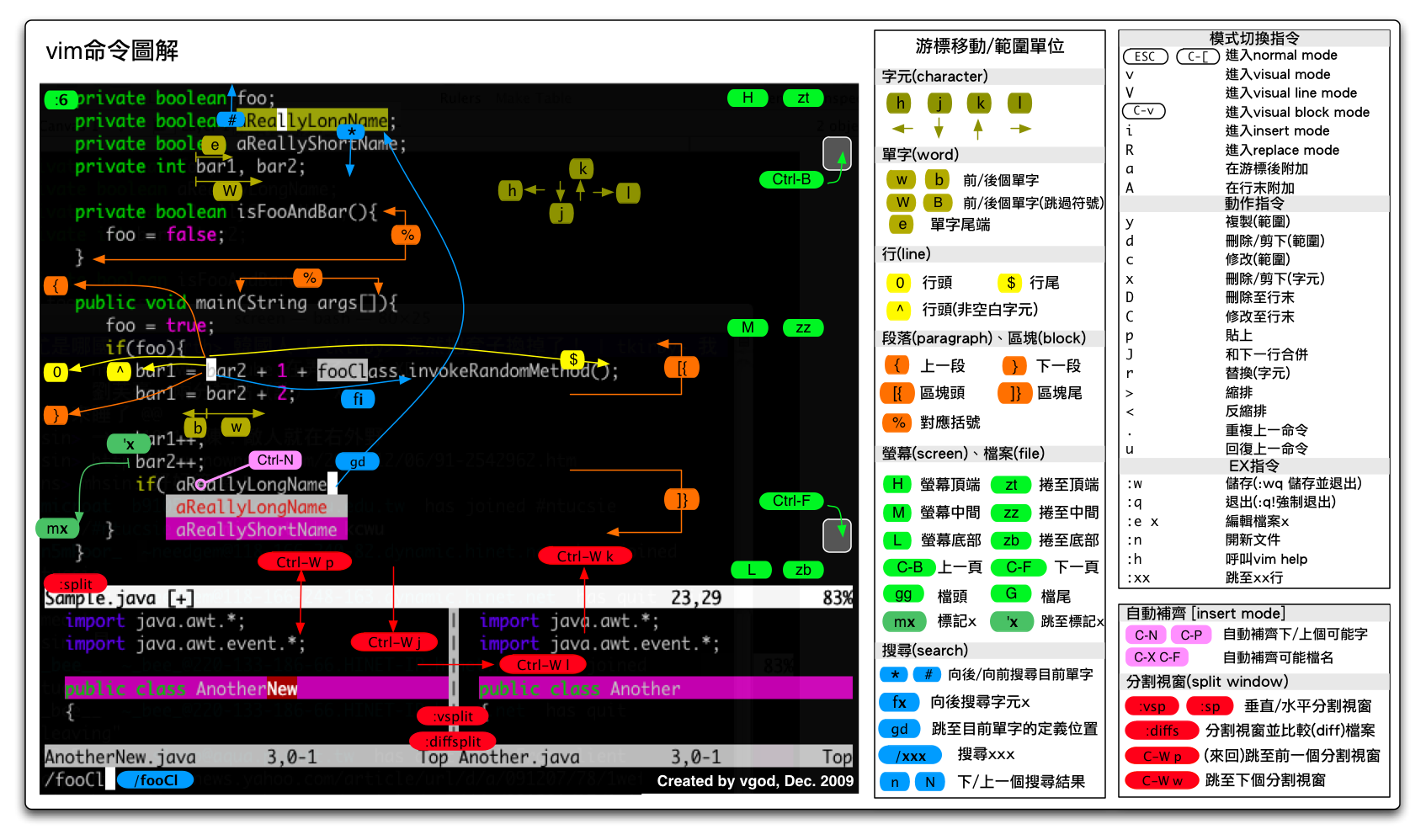
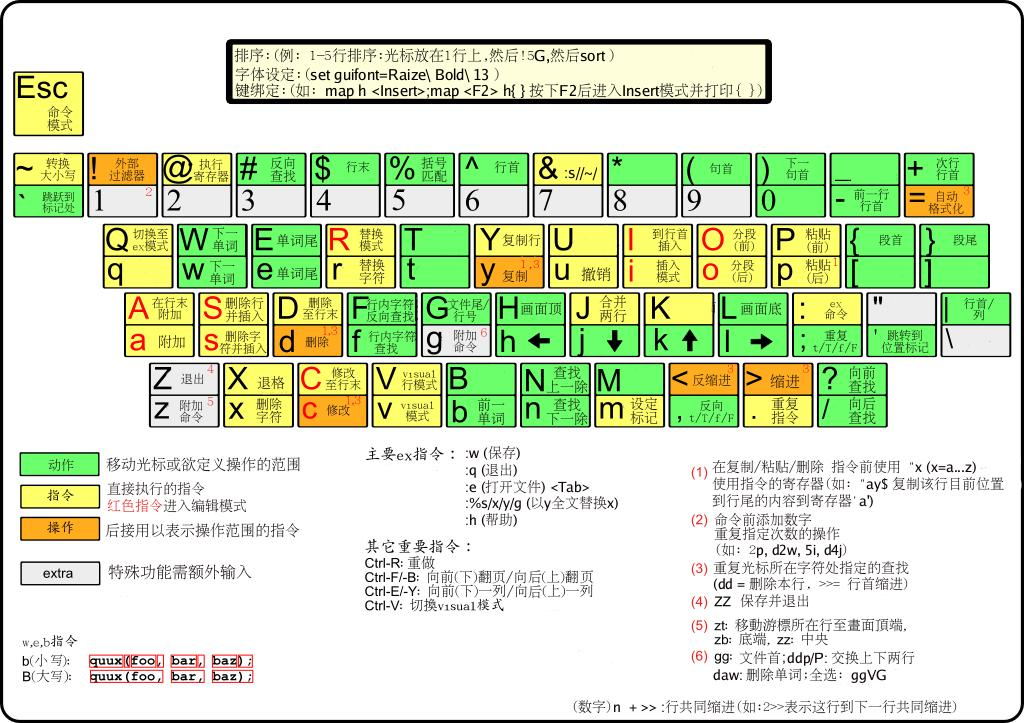
4. Vim的终极配置
vim是一个开放性很强的编辑器,个性化定制很丰富,你可以创建一个完全自我定制的vimrc,然后自己选择一些插件安装。不过,我推荐一个高度定制好的vim配置,正在使用的,它不一定是完美的,但的确是一款好用的。那就是spf13-vim,它的官方地址是:
这两个地址,都有详细的安装介绍,我就不多说了,打字受累,大家可以参考介绍,搭建你自己的vim终极配置!
5. Vim使用时遇到过的问题及处理方法(持续更新
祝大家使用Vim更加爽快~!在编程的道路上越走越远~!
致谢:









